Getting Started with Mimestream
Mimestream combines the power of macOS with Gmail’s advanced features for a new kind of email client that lets you move through your email effortlessly. Watch our video for an overview of the key features available in Mimestream.
Getting started with the app is easy, and only takes a few steps!
Download & Installation
To download Mimestream, click this download link. After downloading, open the .dmg file and drag Mimestream to the /Applications folder. Then, open it from the /Applications folder.
Onboarding
Start a Free Trial
After launching Mimestream, you can start a 14-day free trial, with no credit card required. After the trial period, it is necessary to purchase a subscription license to continue using the app.
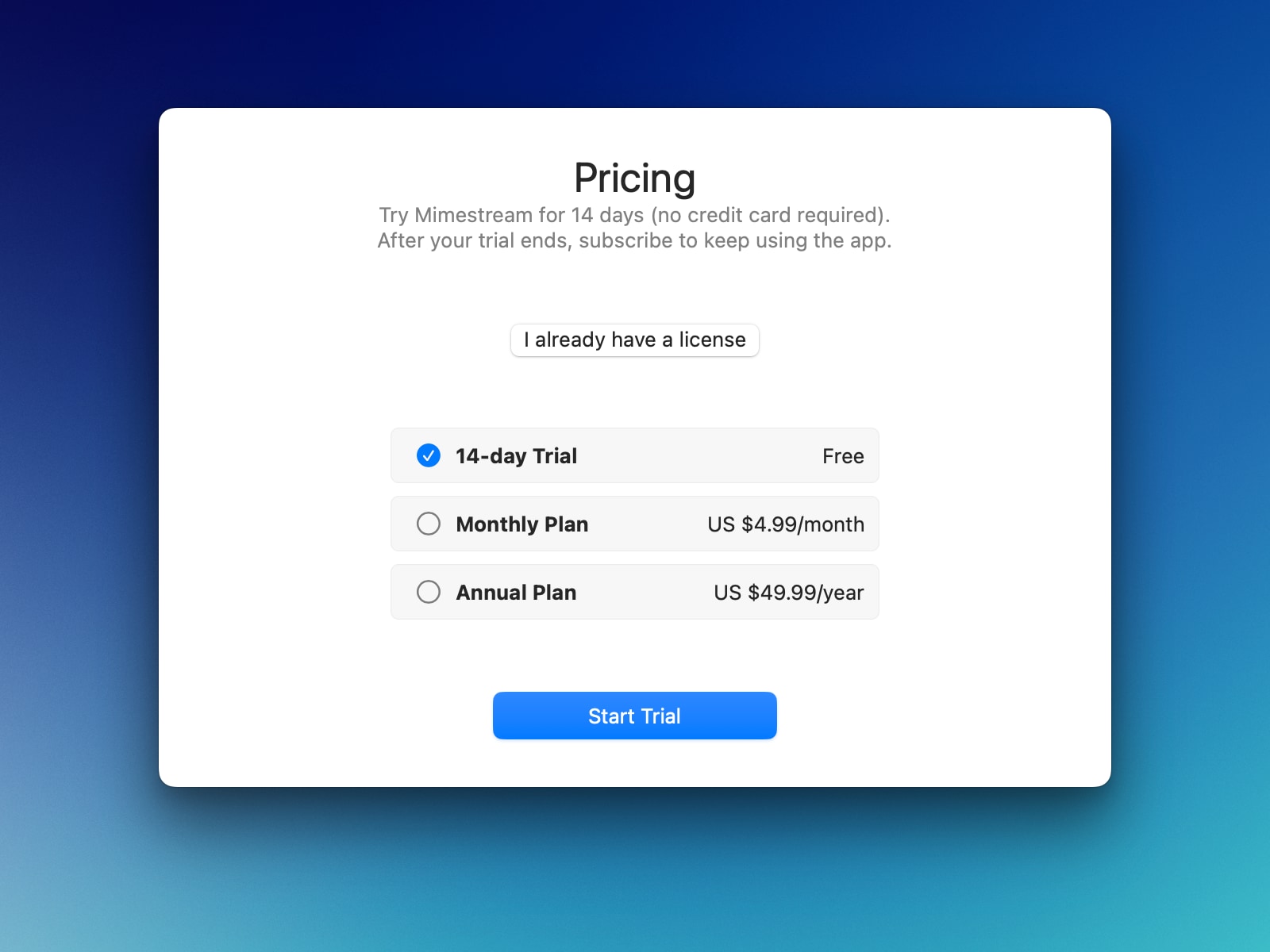
Add your Accounts
The next step is to add your Gmail accounts. For more information, you can consult our user guide article about Adding Accounts.
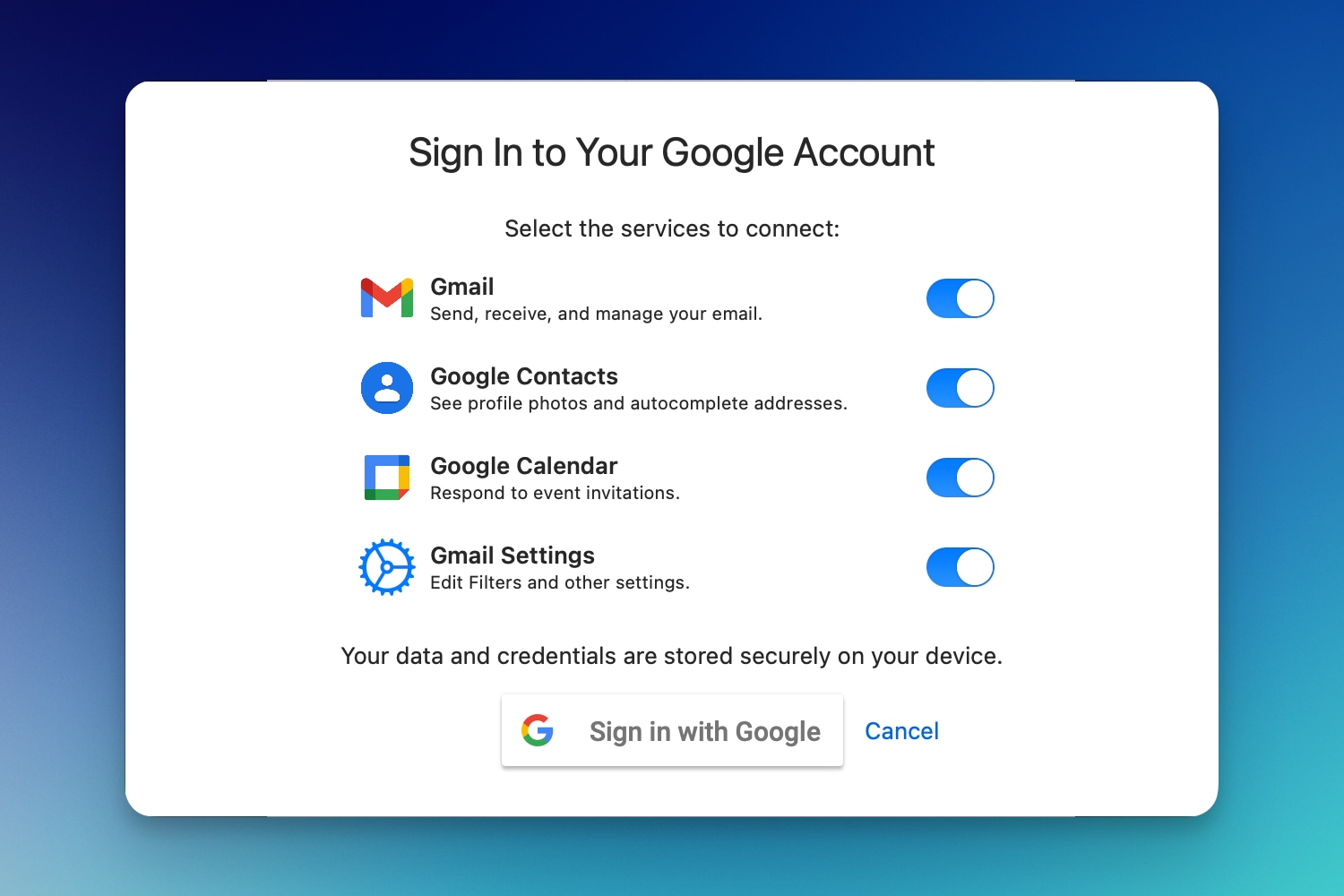
After successfully adding the account, you have the option to select a Profile for that account. You can choose between Personal or Work. Additionally, you can create additional profiles at a later time. For more information, read our article on managing profiles.
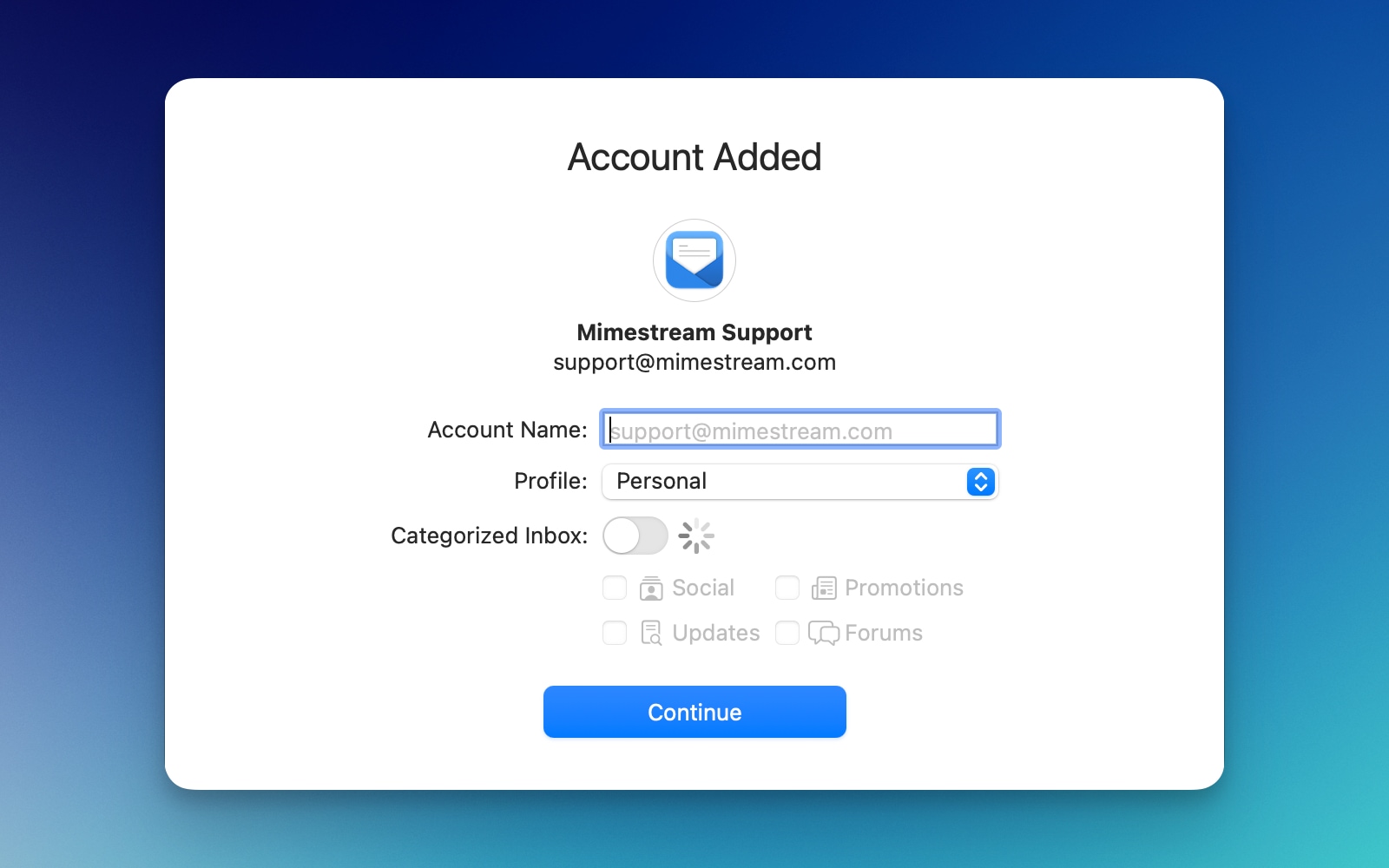
Enable System Notifications
To receive push notifications for new messages and view an unread count badge on the app icon in your dock, click the Request Access button. The system will present a notification prompting you to grant notifications access to Mimestream – choose “Allow” from the menu to proceed.
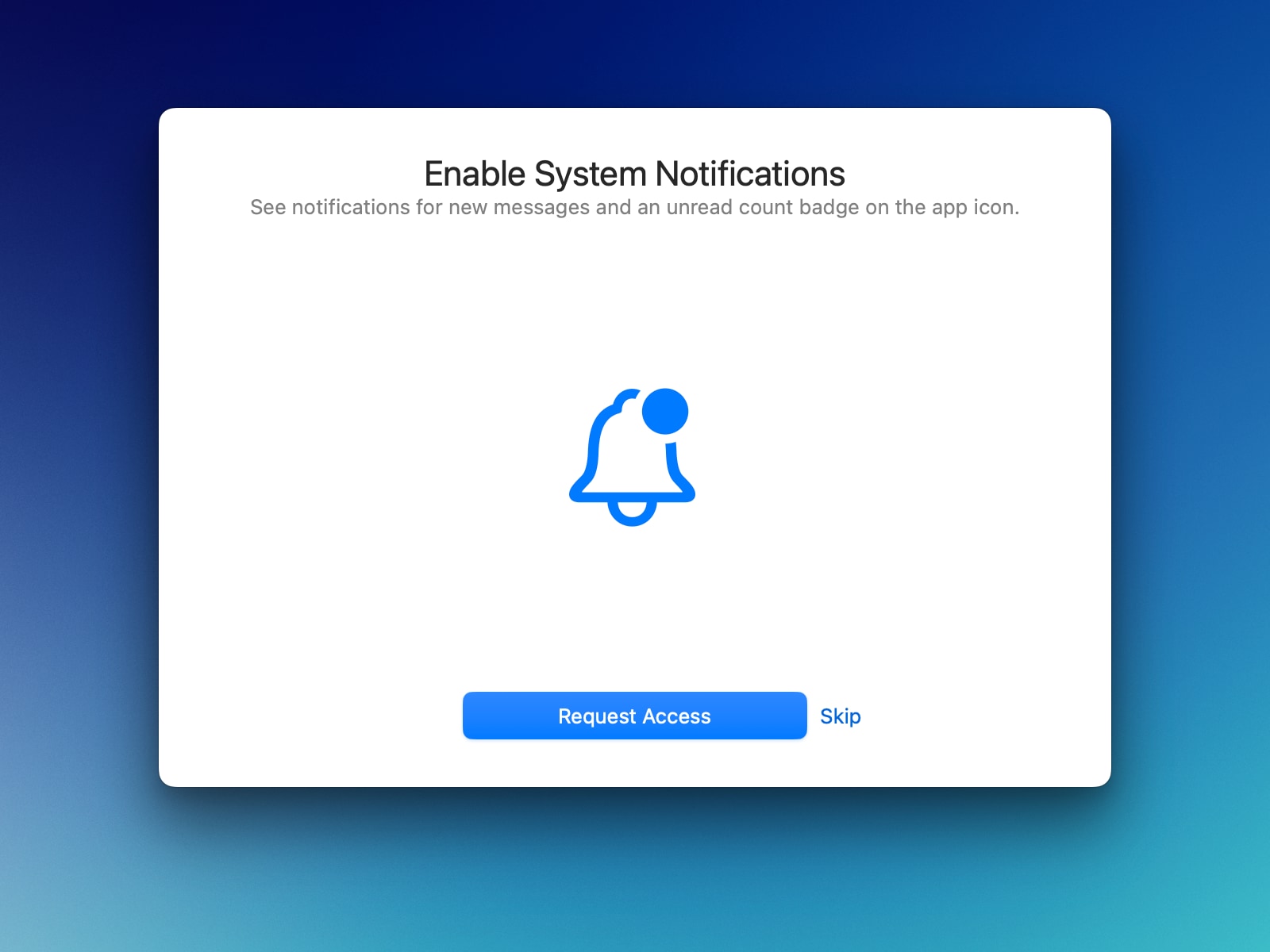
Staying in Touch
Next, you can subscribe to our Mailing List or follow us on Twitter and Mastodon. This allows you to hear the latest updates and tips about using Mimestream.
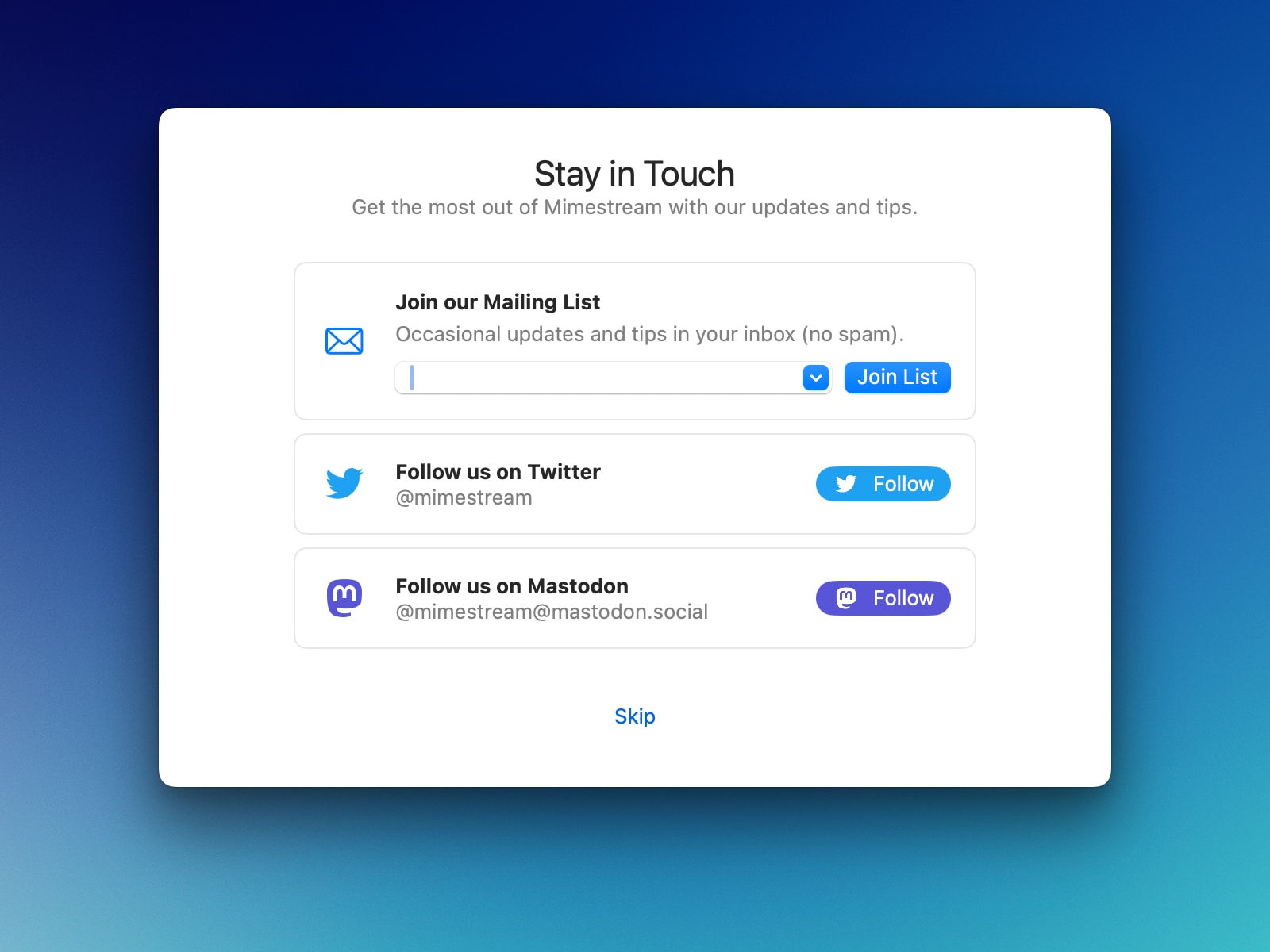
Core Features
Viewing messages: To view a message in the viewing pane, click the message in the message list. Alternatively, you can also opt to double-click on the message, which will open it in a separate window for viewing.
Composing a new message: To compose a new message, please click the Compose new message icon (represented by a pencil within a square box), located in the sidebar.
Viewing labeled messages: To view messages with a specific label, select the corresponding label from the sidebar. Additionally, you can apply labels to message(s) by clicking the Label (tag) or Move-To (folder) icons in the toolbar.
Setting up your signature: To set up your signature, read our article on managing signatures
Updating Mimestream
Mimestream automatically checks for software updates in the background and notifies you when an update is ready to install. It’s necessary to install the available updates for ongoing compatibility with the Gmail API and macOS updates. For more information, consult our article on Software Updates.
Learn more in the User Guide
For a deeper dive into the features of Mimestream, we have a User Guide with advice on how to get the most out of the app’s features.
